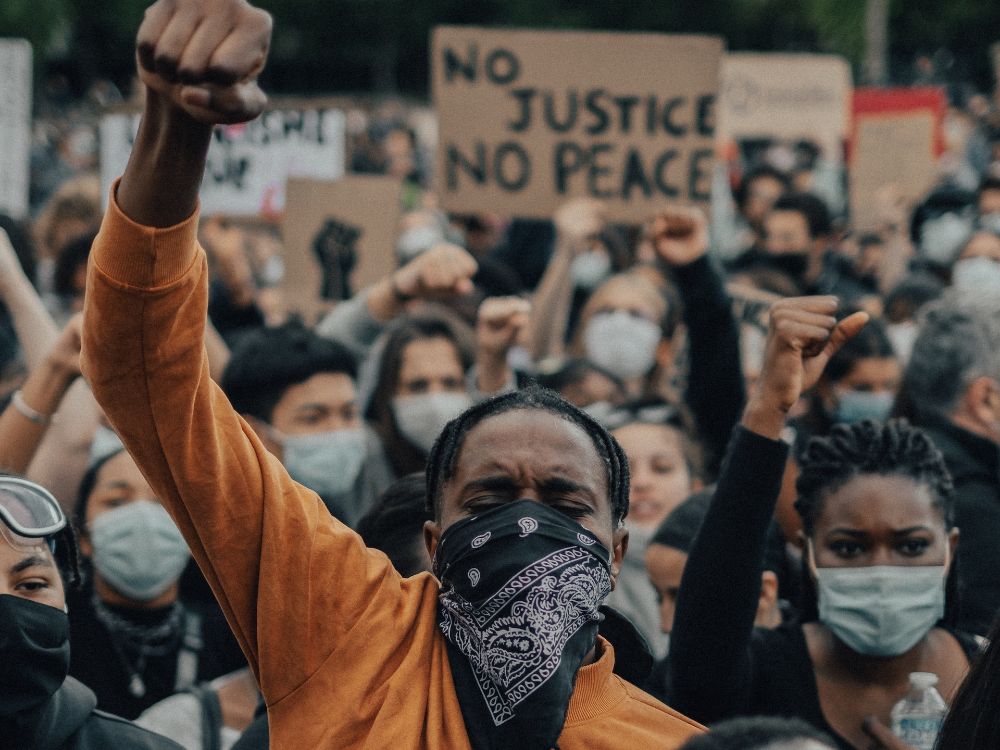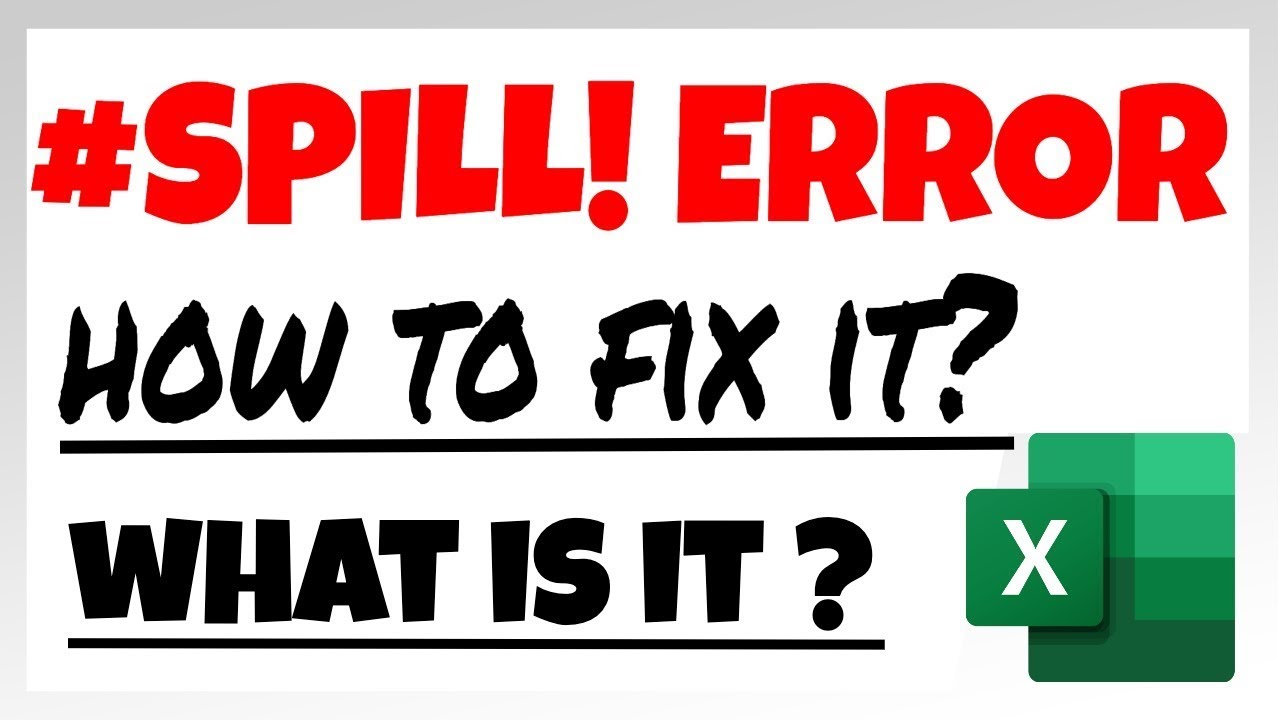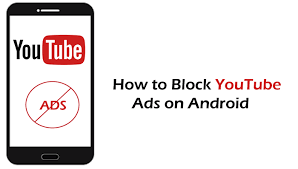Before we dive into the solutions, it’s essential to understand what causes the excel spill error. The most common cause is when the formula in the cell references a range of cells that exceeds the number of cells available for output.
For example, if a formula in cell A1 references a table with ten rows but outputs to a range of fifteen rows, the overflow of cells will occur.
Spill range is too big. Excel is unable to output a spilt array as it extends beyond the spreadsheet edges. Solution: Instead of calculating entire columns, reference a used range, a single cell, or add the @ operator to perform implicit intersection.
Fix Excel spill range is too big error
Now that we know the cause let’s explore some solutions to address the Excel spill range problem.
Solution 1: Resize the Output Range
The simplest solution is to resize the output range manually. To do this, click on the cell that contains the formula and then drag the lower-right corner down to reduce or increase the size of the output range. Ensure that you have selected enough cells to accommodate the results of the formula. However, this solution can be time-consuming and may not work for large datasets.
Solution 2: Use the Fill Handle
Another quick solution to fix the Excel spill range problem is to use the fill handle. The fill handle is a small square located at the bottom right-hand corner of the cell. When you hover over it with your cursor, it turns into a crosshair. Click and drag it down to the desired range to populate the cells with data.
Solution 3: Use the Transpose Function
If resizing the output range doesn’t work, you can try using the transpose function. The transpose function flips the orientation of data from rows to columns or vice versa. In this case, you can convert the horizontal output range into a vertical range or vice versa. To use this function, select the output range and copy it by pressing Ctrl+C. Then, right-click on another cell and select ‘Transpose’ under the Paste Options.
Solution 4: Use the IF Function
Another solution to fix the Excel spill range problem is to use the IF function. The IF function checks if a condition is met and returns one value if true and another value if false. Using the IF function can help control the output of a formula and prevent the overflow of cells. For example, you can add an IF statement to the formula that checks if there is enough space for the output range. If there isn’t enough space, the formula can return a specific value or error message instead of overflowing the cells.
Solution 5: Use Pivot Tables
Pivot tables are a powerful tool in Excel that can help analyze large datasets quickly. They provide a way to summarize and visualize data in a concise manner. When dealing with large datasets, using pivot tables can help avoid the Excel spill range problem. Instead of returning hundreds of rows of data, pivot tables can summarize data into manageable sets.
Solution 6: Split the Output Range
If you have a large dataset and can’t resize the output range, you can split the output range into smaller sections. To do this, create multiple columns or rows and divide the output range into smaller chunks. You can then apply the formula to each section separately. This solution can be time-consuming, but it can help avoid the overflow of cells.
In conclusion, the Excel spill range problem can be frustrating, but there are solutions available. Resizing the output range, using fill handle, transpose function, IF function, pivot tables, and splitting the output range are some of the ways to address the Excel spill range problem. The best solution depends on the size of the dataset, complexity of the formula, and desired output. By using these solutions, you can avoid the overflow of cells and work efficiently with your data in Excel.
Why is Excel auto spilling?
Excel spills automatically when a formula outputs more data than the cell can hold. The automatic spilling feature was introduced in Excel 365, and it simplifies working with dynamic arrays by allowing formulas to return multiple results and automatically “spill” them across neighboring cells. This saves time and effort as you don’t have to manually copy and paste the formula’s result into each cell.
For example, suppose you have a list of sales figures for different products in columns A and B. You want to calculate the total sales for each product and display the result in column C. In earlier versions of Excel, you would need to use an array formula or manually copy and paste the formula into each cell in column C. However, in Excel 365, you can use the SUM function and enter it in cell C1. Excel will automatically recognize that you want to apply the formula to the entire column and spill the results into each cell below.
Automatic spilling also works with functions such as FILTER, SORT, UNIQUE, and SEQUENCE. With these functions, you can filter data, sort data, remove duplicates, and generate sequences, respectively. The results are automatically spilled into the neighboring cells, making it easier to analyze and work with large datasets.
In summary, Excel auto-spills when a formula returns multiple results, and the cell is not big enough to hold all the results. Excel 365 introduced this feature to simplify working with dynamic arrays, and it works with various functions to make analyzing and manipulating data more efficient.