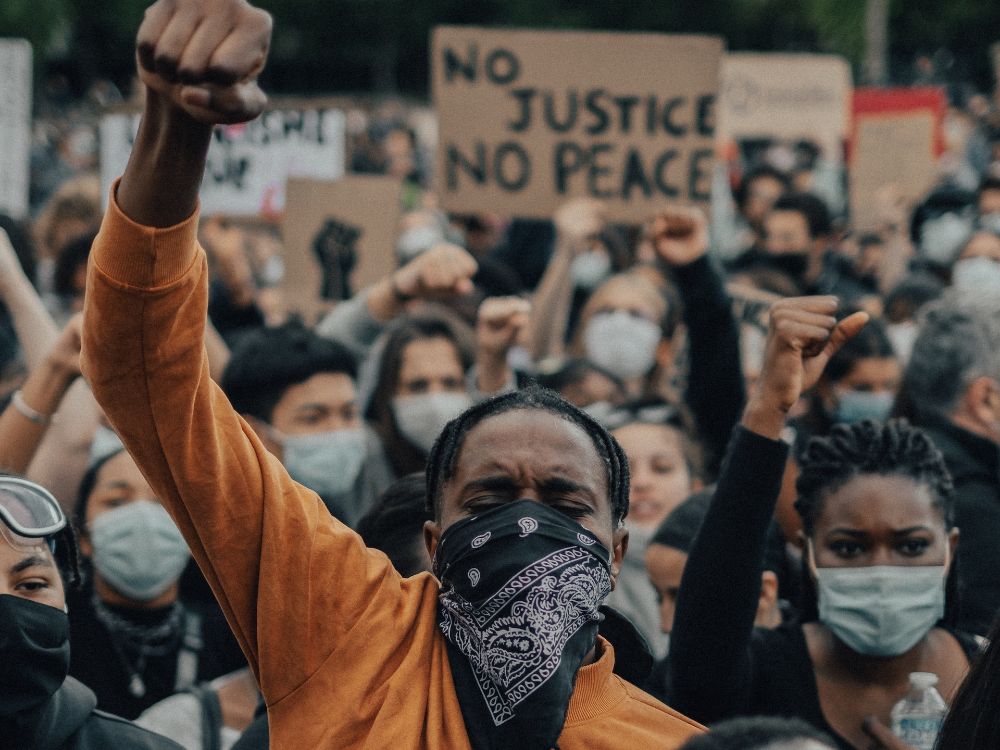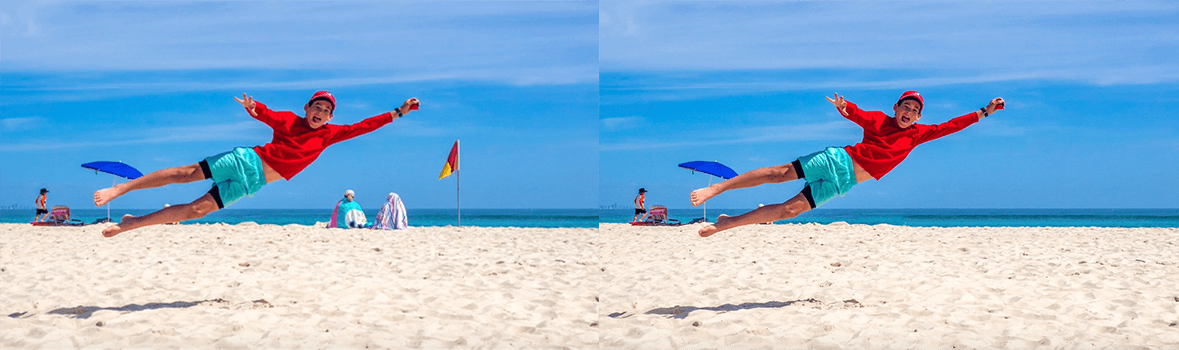How to Effortlessly Remove Unwanted Objects with the Object Elimination Tool
Introduction:
In the world of photo editing, the ability to remove unwanted objects from images seamlessly and effortlessly has become a crucial feature. Thanks to advances in technology and sophisticated software, photographers and image enthusiasts can now achieve remarkable results without spending hours manually editing and retouching photos. One of the most powerful tools in modern photo editing software is the Object Elimination Tool, which allows users to erase unwanted elements from their images quickly and efficiently. In this article, we will explore the steps and techniques to effortlessly remove unwanted objects using the Object Elimination Tool.
Understanding the Object Elimination Tool:
The Object Elimination Tool is a powerful feature found in various image editing software, ranging from simple photo editing apps to professional-grade programs. Its primary purpose is to help users remove unwanted objects, blemishes, or distractions from their images with ease. The tool employs advanced algorithms and artificial intelligence to analyze the surrounding pixels and seamlessly blend them to fill the void left by the erased object. This results in a natural-looking image without any traces of editing.
Step-by-step guide to using the Object Elimination Tool:
- Choose the Right Software: Ensure you have access to an image editing software that features the Object Elimination Tool. Popular software like Adobe Photoshop, GIMP, or Affinity Photo are excellent choices. Open the image you wish to edit in the software.
- Duplicate the Background Layer: Before making any edits, it’s essential to duplicate the original image’s background layer. This step serves as a safety net, allowing you to revert to the original image if needed.
- Select the Object Elimination Tool: Locate the Object Elimination Tool in the editing software. It is often represented by an icon resembling a bandage or a brush. Once selected, adjust the tool’s size according to the object’s dimensions you wish to remove.
- Draw or Outline the Unwanted Object: Using the Object Elimination Tool, carefully draw or outline the unwanted object you want to remove. This process involves clicking and dragging the tool around the object’s boundaries. Be precise and make sure you encompass the entire object.
- Initiate the Object Removal Process: Once you have selected the unwanted object, trigger the Object Elimination Tool to begin the removal process. The software’s algorithms will analyze the surrounding pixels and generate a seamless replacement for the erased object.
- Review and Refine: After the object removal, closely examine the edited area for any imperfections or artifacts. In some cases, the Object Elimination Tool may not produce a perfect result. If necessary, use the software’s other tools like the Clone Stamp or Healing Brush to refine the area further.
- Check for Naturalness: Ensure that the removed object’s absence looks natural in the image. If it appears suspicious or out of place, make further adjustments to the surrounding area, such as adjusting brightness, contrast, or color balance.
- Save Your Edited Image: Once you are satisfied with the result, save the edited image as a new file. This step is vital to preserve the original image for future use or reference.
Tips for Achieving Better Results:
- Practice makes perfect: Familiarize yourself with the Object Elimination Tool by experimenting with various images and objects.
- Use small strokes: When outlining the unwanted object, use small, precise strokes to ensure accuracy.
- Work with high-resolution images: Higher resolution images provide more detail, making it easier to achieve a seamless removal.
- Patience is key: Removing complex or large objects may take time and several iterations to achieve a flawless outcome.
Conclusion:
The Object Elimination Tool has revolutionized the way we edit images, allowing us to remove unwanted objects with ease and precision. By following the step-by-step guide and utilizing the tool’s capabilities, photographers and image enthusiasts can effortlessly create stunning images free from distractions or blemishes. Remember to practice regularly, be patient, and don’t be afraid to experiment with different images to master the art of effortlessly removing unwanted objects. Happy editing!
To use free magic eraser tool visit : magiceraser. com